As a professional photographer, I am a bit of an odd duck when it comes to the software I use. I have been using Adobe Lightroom (the cloud version) for several years. It’s software that has been described by many as feature-poor, unprofessional, unusable and, by some, even a scam. Evidently I am not in that camp and I feel that a lot of this “hate” is originating in the rocky launch this product had back in 2017. Since then Lightroom (Cloud) has turned into an advanced product with 90% of the features Lightroom Classic has today. While it’s arguably still not for everyone, I think it is the right solution for most people. And today, Adobe has added a local mode – addressing the largest criticism of this more modern version of Lightroom.
Disclaimer: This article is not sponsored in any way. All opinions in this article are my own. If you (dis)agree, I invite you to open a discussion in the comment section.

Adobe Lightroom (Cloud) is streamlined and looks more simplistic but those looks can be deceiving. It houses almost all of the same powerful tools for which Lightroom Classic is known. With the new Local Mode, the biggest criticism against it has disappeared too as you can now use it without needing cloud storage.
A Rocky Launch
Today the most commonly used photo editing software, by professional photographers, is Adobe Lightroom Classic. That version of Lightroom has been around since 2007, when it launched as a barebones photo editing and cataloguing application. I say “barebones” because that’s because it was very limited in comparison to what you get today. However, it quickly grew to into a standard in the industry, with no other comparable products on the market other than Apple’s Aperture which was discontinued not long after.
Curiously enough, in 2017 Adobe launched a new, separate version of Lightroom, which was branded Lightroom CC (CC meaning Creative Cloud) which has since then been rebranded to Lightroom. This new version was built on a new & faster codebase and promised vastly better performance. Better performance is something the Lightroom community had been wanting for years as Lightroom Classic would even grind the most powerful systems to a complete halt. However, at launch Lightroom (Cloud) was lacking a lot of features compared to Classic. It didn’t have features such as HDR & Panorama merge, print module, geotagging, and more. For that reason, it instantly received an overwhelming amount of discontent and, in some cases, even hate. Some photographers mocked this “lesser” version (and still do) but were also worried this “lesser” version would replace Lightroom Classic and Adobe would force them to move over regardless of whether it had feature parity or not.
As we know today, Lightroom Classic is still around but it’s hard to imagine it being for much longer considering how Lightroom (Cloud) has evolved. Much has changed since 2017 and Lightroom (Cloud) has made a lot of progress towards being a true candidate as a replacement for Lightroom Classic.

Adobe Lightroom (Cloud) has come a long way since its rocky launch in 2017. Every new Classic feature is added to it, such as the powerful new masking tools.
How Do Lightroom Cloud & Classic Differ Today?
Let’s get one thing out of the way here: there is a lot of misinformation out there when it comes to Lightroom (Cloud). Most of it is based on old information, due to the lacklustre launch. While the list of differences below isn’t 100% complete, I point out the most important differences to me.
Some differences are insignificant and others can be quite important to some but, maybe not that important to you. Here are a few of the differences that really stand out.
- There are no Map, Book, Print or Web modules in this Lightroom (Cloud). While there is a basic form of geotagging available in Lightroom (Cloud), none of the other modules are available. While the Book & Web modules aren’t very valuable to me, the Print module was on occasion useful for soft proofing images before sending them to the print lab. However, you can still open images from Lightroom (Cloud) and softproof them in Photoshop regardless.
- Lightroom (Cloud) doesn’t have any tethering support. I don’t really use this functionality as a landscape and wildlife photographer but it’s a pretty important feature in some areas of photography.
- There are no catalogs in Lightroom (Cloud). Everything sits in one large database. This is not a downside to me as I prefer to keep all my photographs together. However, some people find it useful to have separate catalogues.
- The Export menu in Lightroom (Cloud) is less advanced but has all the important settings such as file types, resolution, image quality, watermarking and more. One strange omission, to me, is the lack of DPI setting.
- Plugins are nearly non-existent in Lightroom (Cloud). While I don’t rely on plugin functionality, this can be important to you if you use for example, 3rd party denoiser tools or other similar plugins.
- “Smart Collections” aren’t available in Lightroom (Cloud). However, because the Search functionality is vastly superior, I don’t feel like I am missing them. It’s really easy to use the search bar to get to the same result.
In some cases, you will hear that some features are missing while they are in fact not missing at all. They exist in both Lightroom Cloud & Classic, but might be slightly different or named differently. This is the case with “virtual copies” which exist as “versioning” in Lightroom Cloud.

One of the most powerful features in Lightroom Classic is also available in Lightroom (Cloud): the curve.

One of the common “complaints” about Lightroom (Cloud) is that you can’t create virtual copies. However, that isn’t true. This feature is called versioning and it not only allows you create manual versions but it also does so automatically when you make edits.
Addressing Criticism with Local Mode
Adobe has been constantly improving Lightroom (Cloud) with regular updates. Though these updates are not always significant, today is definitely a “big one”. With today’s update Adobe finally addresses one of the biggest criticisms. With Lightroom 7, it’s now possible to use Lightroom locally without using the cloud functionality. This works similarly to Lightroom Classic. There is now a new “Cloud” and a “Local” button at the top left of the window. After selecting the “Local” button, you see a “Favourites” and “Browse…” section, which gives you access to your (external) hard drive. From there you can favourite certain folders and build up your own organisation structure within Lightroom. When editing, Lightroom will save your edits into an XMP file which is stored in the same folder as your original RAW or JPEG file.
This change, which opens up Lightroom (Cloud) to a whole new group of people, is huge! If this trend continues, I believe this could mean that Lightroom Classic will become irrelevant in a few years. The differences between both versions are now smaller than ever and for anyone starting out, there isn’t really a need to step into the complex world of Lightroom Classic.
Aside from “Local Mode” Adobe has also added support for editing HDR photographs as well as a new Lens Blur option. If you want to read all about the latest update, make sure to head over to Adobe’s website.

Two new buttons have been added, which allow you to switch between Cloud and Local access.

Edits are saved to XMP files inside the folder of the RAW or JPEG you are editing.

Even though you work locally, you can also easily copy your photographs into the cloud for access on other devices or simply to keep your work backed up.
Why I Use Lightroom (Cloud) & Think It’s The Better Option For Most People
I have been using Lightroom (Cloud) pretty much since the release. Hot take: I think it’s probably the better option for most people today if you had to choose between Lightroom (Cloud) and Classic. As I’ve shown before in this article, the differences are minimal (and insignificant for most) but what makes it such a good option? There are several big reasons why I use it.
- The cornerstone of Lightroom (Cloud) is that it’s built for storing your files in the cloud. This means that when you open up Lightroom on your smartphone, tablet or other computer, you can continue editing where you left off. This is a massive advantage as I often switch between devices. Not only your files and their edits are synced to the cloud: keywords, albums, presets, … are also available across all your devices. This to me a massive advantage which speeds up my workflow tremendously.
- This also means that all your files are always backed up off-site into the cloud. Many photographers I know store their files on a NAS in their home. But what if your house burns down or some breaks in and steals your NAS? While these are arguably worst case scenarios, they could still happen.
Of course, using cloud storage means you will have to pay a subscription fee. However, if you consider the whole picture, it doesn’t really matter all that much. How much money would you be spending on hard drives, a NAS, your Creative Cloud license and a cloud backup service (Google Drive or Backblaze)? On top of that, you don’t have the convenience of accessing everything, all the time, everywhere. And if you absolutely do not want to use cloud storage, you can now also use the new Local Mode.

Having all my photographs backed up into the cloud gives me extra peace of mind and speeds up my workflow a lot.

The user interface is a lot more sleek and simplified compared to Lightroom Classic. On top of that: it packs all the latest features Lightroom Classic has too.
- The user interface is more modern, sleek and simple. Over the years I have noticed that for many photographers the Adobe Lightroom Classic user interface looks daunting. Having all of these advanced options, most of which you won’t even touch, can be really overwhelming.
- Complementing that simplified UI comes with the advantage that it’s easier to use. This version of Lightroom has been built from the ground up, allowing developers to rethink the application. This version of Lightroom is also faster due to the fact it has been rebuilt using more modern code.
- When I travel, I import and edit my images onto my MacBook Air, which I then leave to sync over the hotel Wi-Fi. This means that when I arrive home, I only have to open Lightroom on my desktop to continue editing where I left off as all of my new images and their edits have synced to my machine at home without me having to import anything again. The time-saving advantages are key here because I can import and edit files whenever I have time on the road.
- It’s also possible to keep a full copy of your library on a hard drive at home for faster editing. While travelling, I don’t travel with my whole library so Lightroom downloads whatever photographs I am accessing on the go. This keeps your library’s footprint on your laptop nice and compact.
- Lightroom (Cloud) is powered by Adobe Sensei, which is one of their AI tools. Sensei automatically keywords images, which means that you don’t have to keyword images to find them anymore. This works quite well and saves you a lot of time if you are big on using keywords.
These are just some of the advantages which are important to me but they likely apply to many people currently using Lightroom Classic.

Thanks to Adobe Sensei you don’t really need to keyword yourself as the search bar is now clever enough to find images based on what you describe.

Adobe AI Denoise feature has also been built into Lightroom (Cloud).

The compare tool in Lightroom (Cloud).
Conclusion
I wrote this article because I felt there were a lot of irrational discussions out there which claim Lightroom (Cloud) to be an inferior product. I primarily wanted to make a case for it because I feel it’s a great tool and the differences today are so minute that most people are actually better off using it instead of Lightroom Classic. While most pros are definitely comfortable with using Classic, and have done so for many years, that doesn’t mean it’s the best solution for most. With the latest update, which adds Local Mode, the biggest argument against it has disappeared. If this was holding you back from using it, there is no better time than now to transition.
Support Jeroen’s Work
As an independent photographer, Jeroen partially relies on your support to keep producing worthwhile content such as blogs, photographs, books and much more. If you want to support his work, it is possible to do so by buying his e-books & books, prints or calendars.
You can also sign up to the newsletter to stay up to date on new blog posts, projects, workshops and other interesting information.
Thank you for considering!

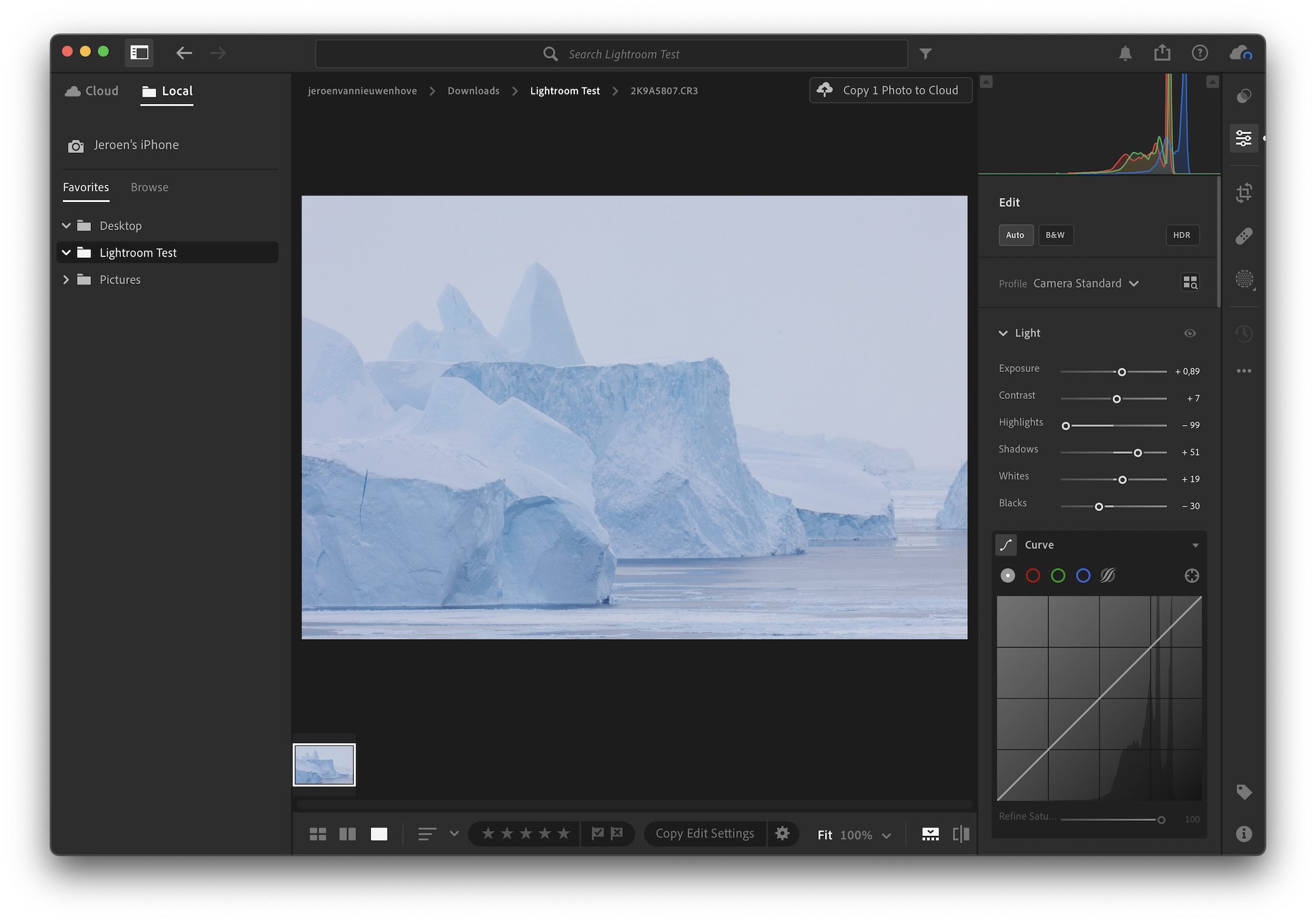




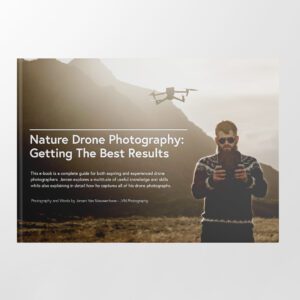
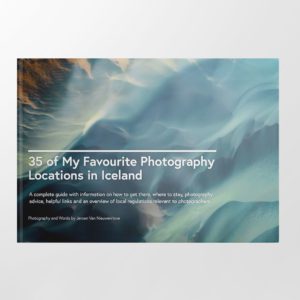
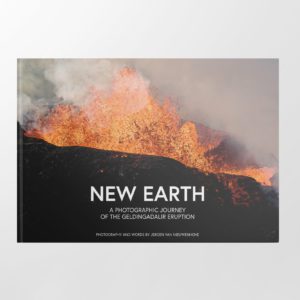
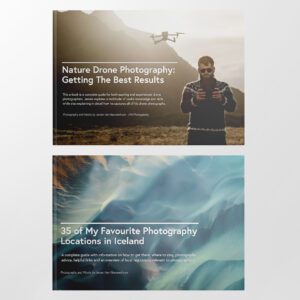



Other two important things:
– The “Versions” tool works just on the cloud, not on the local;
– I noticed a difference using the Healing tool in the latest updat of Lightroom Classic I didn’t find in Lightroom (CC).
The new healing tool in Lightroom Classic is very useful because it’s working like in Photoshop. After you apply the “remove”, “heal” or “clone” function the “mask” disappear and you can pass again on the same place. Instead in Lightroom (CC) it’s still working like in the old versions, so after you passed on an area you can’t pass again on because the mask remains “active”.
Hello Jeroen,
I read your article with a lot of interest because in this period, after the Local Mode function, I’m trying to switch from Lightroom Classic to Lightroom. But there are some strange difference between the two apps that I can’t understand. For example, I think for Adobe Lightroom Classic is the complete app for professional photographer, with the same things you can find in Lightroom plus more features. Well, if you try to cut a photo during the compare mode, in Lightroom Classic you can’t continue to use the compare mode, in Lightroom yes, and this is better!
The most important thing that I miss from Lightroom are the labels, the possibility to rearrange the photos in more ways, and the possibility to sync some edits at the same time on more photos. This last option is important to know, is not the same if you copy the edits from a photo and then you paste them on the other photos, because if you apply a Denoise option it will apply the same value to the other photos. Using the sync function on Lightroom Classic will apply different Denoise values as all the photos needed.
Best,
Eliano
Hi, thank you for this article. I am presently in the process of reading up how to do this transfer from classic to cloud. I have only used cloud to sync files to classic and the various hard drives hanging off my Mac. What I haven’t been able to find is once everything has moved to The cloud what my ‘screen’ looks like as far as all the photos in folders/albums are? Are they all there to be seen or to they disappear back to the cloud until recalled again. Perhaps pointing me in the direction of other videos or articles would be brilliant! I am having trouble making that leap without a full understanding of the final picture.
The best article is the one Adobe themselves provide (via https://helpx.adobe.com/lightroom-cc/using/migrate-to-lightroom-cc.html). It also mentions a few important things you need to check under the ‘Prepare your catalog in Lightroom Classic’ paragraph. As far as I remember, mind you I migrated almost on day one, it doesn’t transfer folders but does transfer album. You will need to build up a new structure in all likelihood and move your folders into that. I hope that helps.
Thanks for the article. Well done. What is your workflow when you are “done” with photos? Where do they go? Or, do you pay for increasing cloud storage as you grow?
Thanks Dan, glad to read you enjoyed the article. I don’t move my shots anywhere after. I find it quite convenient I can always access everything, everywhere. I do tend to clean up my “leftover” shots from time to time when I am sure I won’t revisit them.
Why cant i not transfer photos from the “cloud” tab to the “local” tab.
I want do download a few pictures from the cloud to my local drive, but i do not find a way to do that….
I do not believe that this is possible at this time with a simple click. However, you can very easily export photographs with settings from the Export menu. This essentially exports the RAW files and the XMP file which will get you the same result. It’s a little bit more convoluted than you’d like but it does work.